In unserem letzten Artikel konzentrierten wir uns auf lokale Sprach-zu-Text-Transkriptionswerkzeuge für Windows und Linux. Die Anweisungen für diejenigen, die Microsoft Windows verwenden, waren jedoch sehr knapp und wir schlugen nur ein Werkzeug dafür vor: Whisper-Faster.exe. Whisper-Faster.exe kann jedoch etwas mühsam zu bedienen sein, da es über die Kommandozeile ausgeführt werden muss. In diesem Artikel werden wir ein Tool vorstellen, das einfacher zu installieren und auf Windows zu verwenden ist und als Alternative zu Whisper-Faster.exe dienen kann.
Das Transkribieren von Audio-Dateien in Text kann ein zeitintensiver Prozess sein, insbesondere bei langen Aufnahmen oder mehreren Dateien. Glücklicherweise gibt es Tools wie whisper-faster.exe, die es ermöglichen, Audio-Dateien schneller als in Echtzeit zu transkribieren, indem sie das Whisper-Modell verwenden. Dieser Artikel wird Ihnen das kostenlose Tool Audacity mit Whisper-Plugin für die Audio-Transkription vorstellen.
Wenn Sie keine Software installieren oder konfigurieren möchten, sollten Sie unseren Online-Übersetzungsservice in Betracht ziehen. Laden Sie einfach eine Audio-Datei hoch, und die Plattform wird sie schnell und genau transkribieren. Sie können den Text dann leicht bearbeiten, teilen und exportieren, wie benötigt.
Audacity.exe mit OpenVINO-KI-Effekte-Plugin
Wenn Sie mit Audio-Bearbeitungssoftware vertraut sind, dann haben Sie vielleicht bereits von Audacity gehört, einem Open-Source-Juwel, das verschiedene Plugins unterstützt, einschließlich des OpenVINO-KI-Effekte-Plugins, das das Whisper-Modell für die Spracherkennung nutzt.
Systemanforderungen
Audacity läuft reibungslos unter Windows 10 und Windows 11, aber es funktioniert auch mit Windows 8.1, 7 und Vista (sowohl 64-Bit- als auch 32-Bit-Versionen). Es gibt keine spezifischen Anforderungen an die CPU oder GPU, solange Ihr PC die genannten Betriebssysteme ausführen kann. Stellen Sie einfach sicher, dass Audacity schnell und ununterbrochen auf eine Festplatte oder SSD zugreifen kann, um die optimale Leistung zu erzielen.
Installation von Audacity
Es ist entscheidend, die Sicherheit Ihres PCs zu priorisieren, wenn Sie ausführbare Dateien (.exe) herunterladen. Vermeiden Sie es, eine heruntergeladene .exe-Datei direkt auszuführen, ohne vorher ihre Integrität zu überprüfen. Wenn Sie keinen lokalen Virenscanner haben, sollten Sie einen Online-Dienst wie Virustotal nutzen, um die Datei vor dem Ausführen zu scannen. Dieser zusätzliche Schritt hilft dabei, Ihr System vor möglichen Bedrohungen zu schützen.
Hier sind die schrittweisen Anweisungen zum Herunterladen und Installieren von Audacity für Windows:
- Laden Sie Audacity von diesem Link herunter.
- Suchen Sie das Installationspaket von Audacity in Ihrem „Downloads“-Ordner und doppelklicken Sie darauf, um den Installer auszuführen. Möglicherweise erhalten Sie eine Warnung von Windows, aber Sie können sicherlich auf „Weitere Infos“ klicken und dann “ Trotzdem ausführen“.
- Klicken Sie auf dem Willkommen-Bildschirm des Installers auf „Weiter“.
- Lesen Sie die Lizenzvereinbarung durch und wählen Sie „Ich akzeptiere die Bedingungen der Lizenzvereinbarung“ bevor Sie auf „Weiter“ klicken.
- Wählen Sie den gewünschten Installationsspeicher oder lassen Sie ihn als Standard (C:\Programme\Audacity). Klicken Sie dann auf „Weiter“.
- In dem Fenster „Zusätzliche Aufgaben auswählen“ können Sie wählen, ob Sie einen Desktop-Verknüpfung und ein Startmenü-Eintrag erstellen möchten. Nachdem Sie Ihre Auswahl getroffen haben, klicken Sie auf „Installieren“.
- Warten Sie, bis der Installationsprozess abgeschlossen ist, und klicken Sie auf „Fertigstellen“, wenn er fertig ist.
- Starten Sie Audacity, indem Sie doppelklicken auf das Symbol auf Ihrem Desktop oder im Startmenü später.
- Jetzt haben Sie erfolgreich Audacity auf Ihrem Windows-PC installiert.
Zusätzliche Bibliotheken für Audacity
FFmpeg-Import-/Export-Bibliothek
Diese optionale Bibliothek behandelt zusätzliche Audio-Dateiformate wie WMA, M4A, AC3 und mehr. Hier erfahren Sie, wie Sie FFmpeg installieren können:
- Laden Sie den FFmpeg installer (FFmpeg_for_Audacity_3.2_on_Windows.zip)
- Führen Sie den Installer aus, akzeptieren Sie die Lizenz und wählen Sie den Installationsort (C:\Programme\FFmpeg für Audacity standardmäßig).
Intel’s OpenVINO-KI-Werkzeuge
Intel hat eine Suite von KI-Werkzeugen entwickelt, die speziell für Audacity konzipiert sind und sowohl gesprochene Wort-Audio als auch Musik unterstützen. Das Beste daran? Diese Funktionen laufen lokal auf Ihrem PC!
OpenVINO-KI-Effekte für Podcaster
Das Transkriptions-Werkzeug, das von Whisper.cpp angetrieben wird, kann Wörter transkribieren und übersetzen und sie als Etikett-Spur ausgeben. Wenn Sie ein großes Audio-Archiv mit vielen Podcast-Shows haben, lesen Sie auch unseren Artikel über Podcast-Audio-Transkription.
Wie Sie das OpenVINO-KI-Effekte-Plugin für Audacity einrichten
- Laden Sie die Dateien Audacity-OpenVINO-Module-3.4.2-R1.zip und openvino-models.zip herunter und entpacken Sie sie.
- Kopieren Sie den Inhalt dieser ZIP-Dateien in Ihr Audacity.exe-Installationsverzeichnis (z.B. C:\Programme\Audacity).
- Führen Sie Audacity.exe aus, navigieren Sie zu Bearbeiten -> Einstellungen, wählen Sie Module aus und ändern Sie mod-openvino von Neu zu Aktiviert. Drücken Sie OK.
- Schließen Sie Audacity und öffnen Sie es erneut, um Ihre OpenVINO-Module zu aktivieren. Um dies zu bestätigen, überprüfen Sie, ob die OpenVINO-KI-Effekte im Effektmenü erscheinen.
Folgen Sie diesen Schritten, um ein benutzerfreundliches und genaues Sprach-zu-Text-Werkzeug für Ihren Windows-PC mit Audacity und dem OpenVINO-KI-Effekte-Plugin zu erstellen.
Wie man das OpenVINO-Whisper-Transkriptions-Tool als Alternative zu Whisper-Faster.exe verwendet
Das OpenVINO-Plugin transkribiert oder übersetzt Mono- oder Stereoaudio-Spuren in eine praktische Beschriftungsspur. Jetzt, da alles eingerichtet ist, können wir beginnen!
Zunächst starten Sie Audacity, finden Sie das „Analyse“-Menü und wählen Sie die Option „OpenVINO-Flüstern-Transkription“ aus. Hier sind einige Einstellungen, die Sie anpassen können:
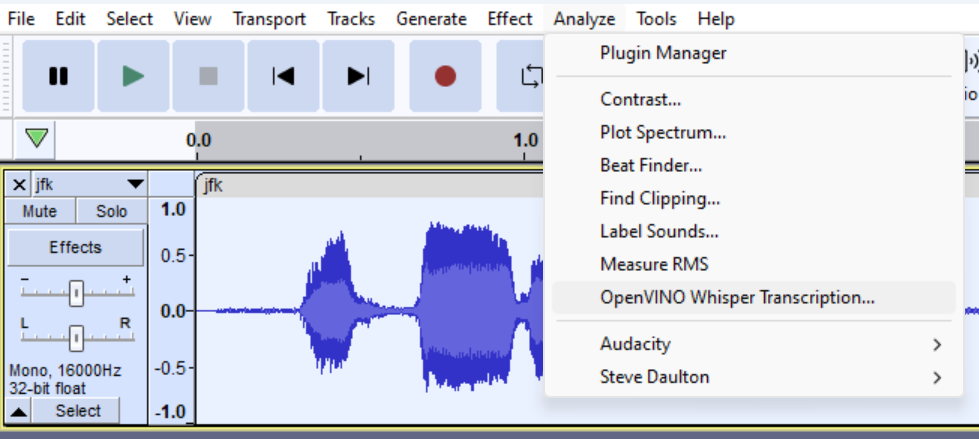
- OpenVINO-Inferenzgerät: Wählen Sie das OpenVINO-Gerät für den Whisper-Enkodierungsmodell aus. Es sollte automatisch einen sinnvollen Standardwert wählen.

- Whispermodell: Derzeit wird nur das Basismodell unterstützt, aber es könnten in Zukunft weitere hinzugefügt werden.
- Modus: Wählen Sie „Übersetzen“, um die Ausgabesprache mit der Quellaudio identisch zu halten, oder „Übersetzen“ für Englische Ausgabe, unabhängig von der Originalsprache.
- Quellsprache: Standardmäßig ist die automatische Erkennung aktiviert; Sie können jedoch die Quellsprache explizit setzen, wenn erforderlich.
Sobald Sie Ihre Einstellungen angewendet haben, erscheint ein Dialogfenster während das Whisper-KI-Modell auf dem ausgewählten Gerät (z.B. CPU, GPU, NPU usw.) lädt. Dieser Prozess kann 10 bis 30 Sekunden dauern, wenn Sie es zum ersten Mal verwenden, da es das Modell speziell für Ihr Gerät kompilieren muss. Keine Sorge! Beim nächsten Mal, wenn Sie diese Funktion verwenden, wird es viel schneller laden, dank der Zwischenspeicherung.

Und voilà! Jetzt finden Sie Ihre Transkription als neue Label-Spur. Um diese Transkriptionen zu exportieren, verwenden Sie einfach Datei -> Exportieren -> Exportiere Labels. Viel Erfolg beim Transkribieren und Erkunden der Welt des KI-gestützten Sprache-zu-Text Transkription mit OpenVINO Whisper als Whisper-Faster.exe Alternative!

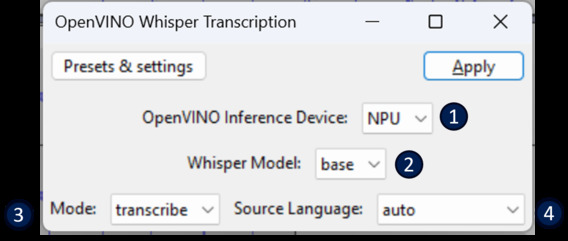
Comments
1 Antwort zu „Kostenlose und genaue Tools zur Umwandlung von Sprache in Text für Windows: Whisper-Faster.exe-Alternativen“
[…] Windows users, there is a separate section below. We also dedicated a separate article to Speech-to-Text tools for Windows, that are convenient to install and […]