In our last article, we focused on Locally Installed Transcription Tools for both Windows and Linux. However, the instructions for those of you using Microsoft Windows were very brief, and we only proposed one tool for that purpose: whisper-faster.exe. However, whisper-faster.exe can be a bit cumbersome to use, as it must be executed from the command line. In this article, we will showcase a tool that is more convenient to install and use on Windows and can serve as a Whisper-Faster.exe alternative.
Transcribing audio files into text can be a time-consuming process, especially when dealing with long recordings or multiple files. Fortunately, there are tools like whisper-faster.exe that allow you to transcribe audio faster than real-time using the Whisper model. This article will introduce you to the free tool Audacity with Whisper Plugin for audio transcription.
If you don’t want to install or configure any software, consider using our online transcription service. Simply upload an audio file, and the platform will transcribe it for you quickly and accurately. You can easily edit, share, and export the transcript as needed.
Audacity.exe with OpenVINO AI effects plugin
If you’re familiar with audio editing software, then you might have heard of Audacity, an open-source gem that supports various plugins, including the OpenVINO AI effects plugin, which utilizes the Whisper model for speech recognition.
System requirements
Audacity runs smoothly on Windows 10 and Windows 11 but may also work with Windows 8.1, 7, and Vista (both 64-bit and 32-bit versions). There are no specific CPU or GPU requirements, as long as your PC can run the mentioned operating systems. Just make sure Audacity has fast and uninterrupted access to a hard drive or SSD for optimal performance.
Installing Audacity
It’s essential to prioritize your PC’s security when dealing with downloaded executable (.exe) files. Avoid directly running a downloaded .exe without first verifying its integrity. If you don’t have access to a local antivirus scanner, consider using an online service like Virustotal to scan the file before executing it. This additional step will help ensure that your system remains protected from potential threats.
Here are the step-by-step instructions on how to download and install Audacity, for Windows:
- Download Audacity from this link
- Locate the Audacity installer package in your “Downloads” folder and double-click it to run the installer. You may receive a “Windows protected your PC” warning, but you can safely click on “More info” and then “Run anyway”
- On the Welcome screen of the installer, click “Next”
- Read the License Agreement and select “I accept the terms in the License Agreement” before clicking “Next”
- Choose your desired installation folder or leave it as default (C:\Program Files\Audacity). Then, click “Next”
- In the ‘Select Additional Tasks’ window, you can choose to create a shortcut on your desktop and start menu by checking the boxes. After making your selections, click “Install”
- Wait for the installation process to complete, and click “Finish” when it’s done
- Launch Audacity by double-clicking its icon on your desktop or from the Start menu later
- Now you have successfully installed Audacity on your Windows PC
Additional Libraries for Audacity
FFmpeg import/export library
This optional library handles additional audio file formats like WMA, M4A, AC3, and more. Here’s how to install FFmpeg:
- Download the FFmpeg installer (FFmpeg_for_Audacity_3.2_on_Windows.zip)
- Run the installer, accept the license, and select the installation location (C:\Program Files\FFmpeg for Audacity by default)
Intel’s OpenVINO AI Tools
Intel has developed a suite of AI tools specifically designed for Audacity, catering to both spoken word audio and music. The best part? These features run locally on your PC!
OpenVINO AI Effects for Podcasters
The Transcription tool, powered by Whisper.cpp, can transcribe and translate words and output them as a label track. If you have a large audio archive with many podcast shows, also check out our article about Podcast Audio Transcription.
How to set up the OpenVINO AI effects plugin for Audacity
- Download and extract Audacity-OpenVINO-Module-3.4.2-R1.zip and openvino-models.zip
- Copy the contents of these zip files to your Audacity.exe installation folder (e.g. C:\Program Files\Audacity)
- Run Audacity.exe, navigate to Edit -> Preferences, select Modules, change mod-openvino from New to Enabled, and press OK
- Close and reopen Audacity to activate your OpenVINO modules. To confirm, check if the OpenVINO AI Effects show up in the Effects menu.
By following these steps, you’ll have a user-friendly, accurate speech-to-text toolset for your Windows PC using Audacity with the OpenVINO AI effects plugin.
How to use the OpenVINO Whisper Transcription as a Whisper-Faster.exe Alternative
The OpenVINO plugin transcribes or translates mono or stereo audio tracks into a handy label track. Now that everything is set up, let’s get started!
First, start Audacity, locate the Analyze menu and find the “OpenVINO Whisper Transcription” option. Here’s what you can tweak in its settings:
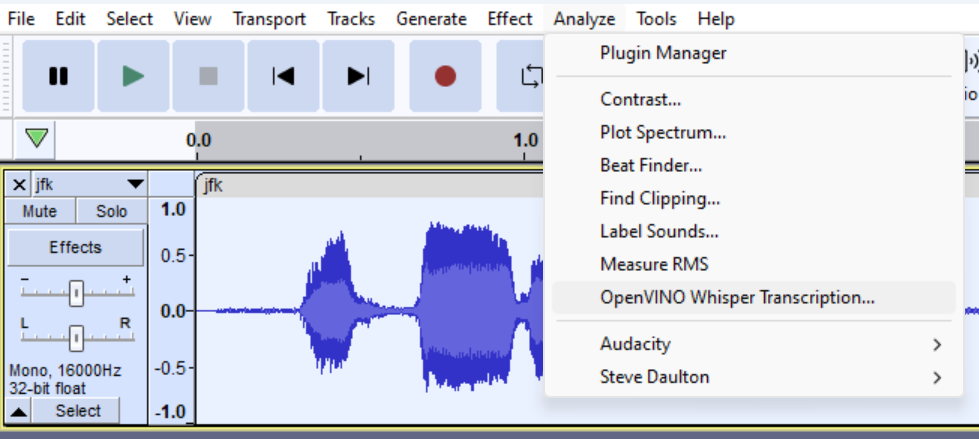
- OpenVINO Inference Device: Choose the OpenVINO device for running the whisper encode model. It should automatically select a sensible default

- Whisper Model: Currently only the base model is supported, but more may be added in the future
- Mode: Select “transcribe” to keep the output language identical to the source audio or “translate” for English output, regardless of the original language
- Source Language: By default, auto-detection is enabled; however, you can set the source language explicitly if needed
Once you’ve applied your settings, a dialog box will appear while the whisper AI model loads on the chosen device (e.g., CPU, GPU, NPU, etc.). This process may take 10 to 30 seconds during the first run since it needs to compile the model specifically for your device. Don’t worry! The next time you use this feature, it will load much faster due to caching.

And voila! You can now find your transcription as a new label track. To export these transcriptions, simply use File -> Export Other -> Export Labels. Happy transcribing and exploring the world of AI-powered speech-to-text with OpenVINO Whisper Transcription as a Whisper-Faster.exe alternative!

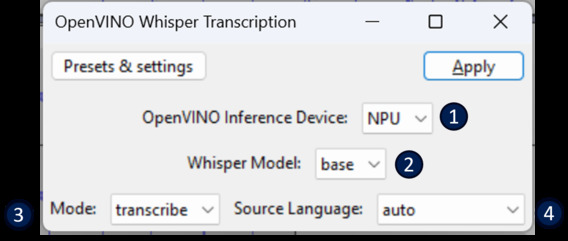
Comments
1 response to “Free and Accurate Speech-to-Text Conversion Tools for Windows: Whisper-Faster.exe Alternatives”
[…] Windows users, there is a separate section below. We also dedicated a separate article to Speech-to-Text tools for Windows, that are convenient to install and […]